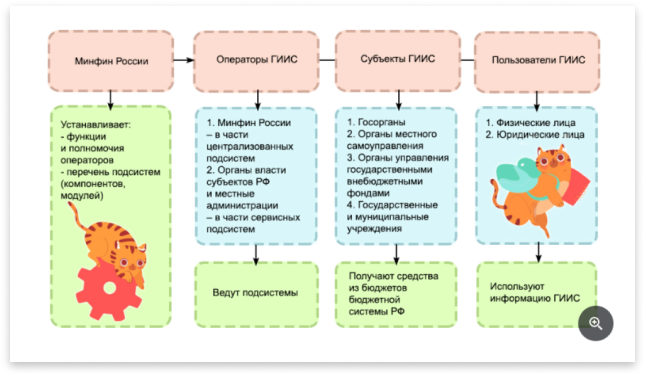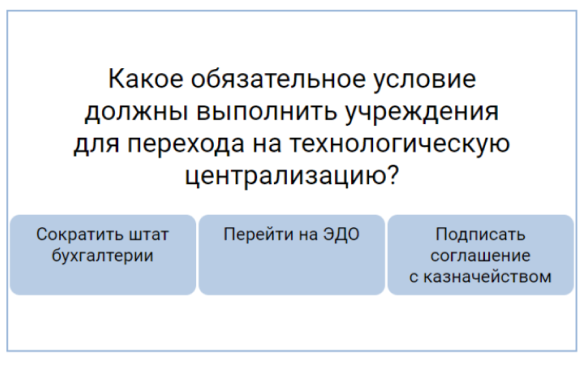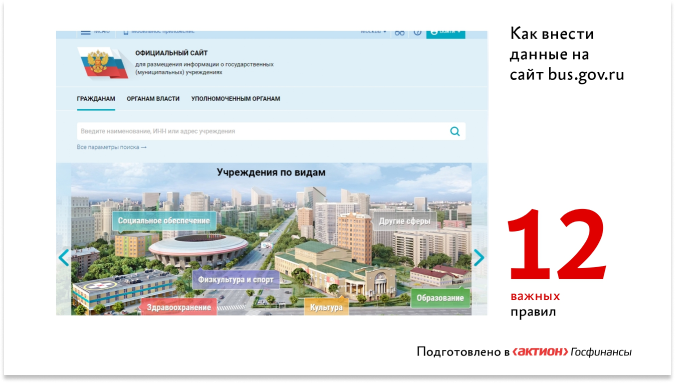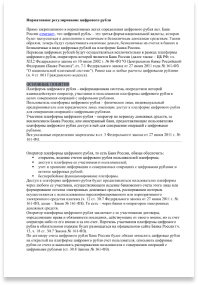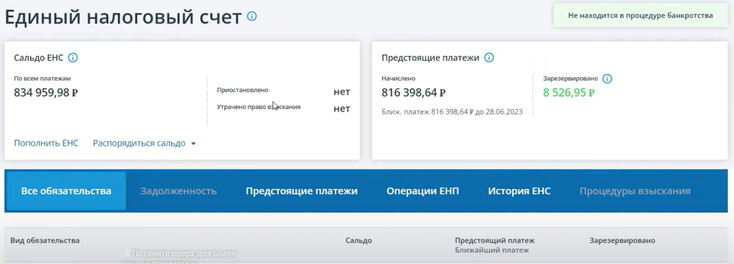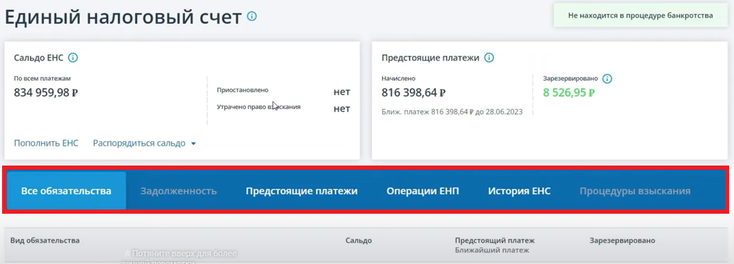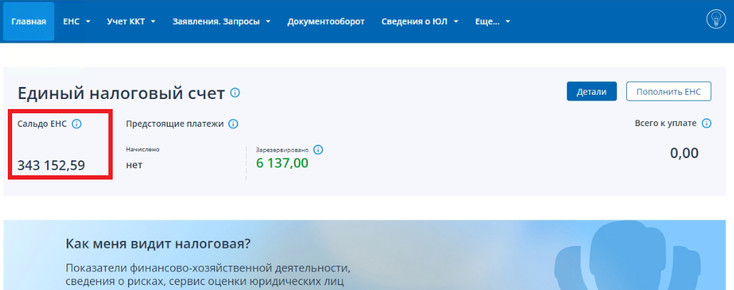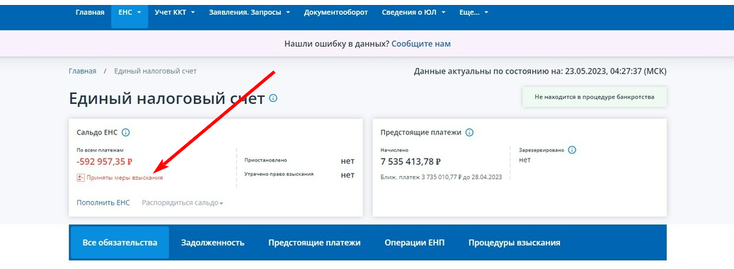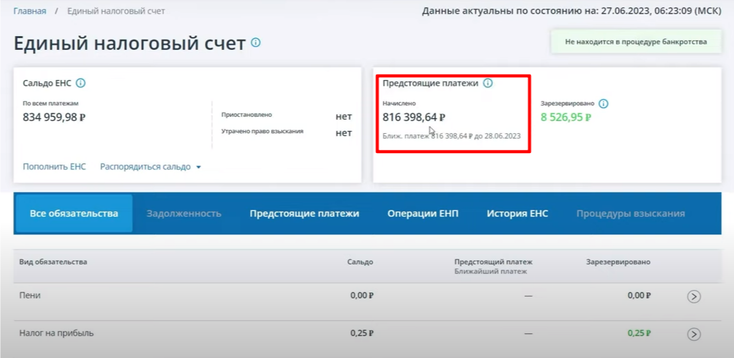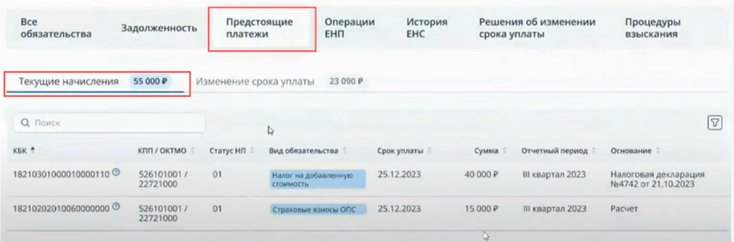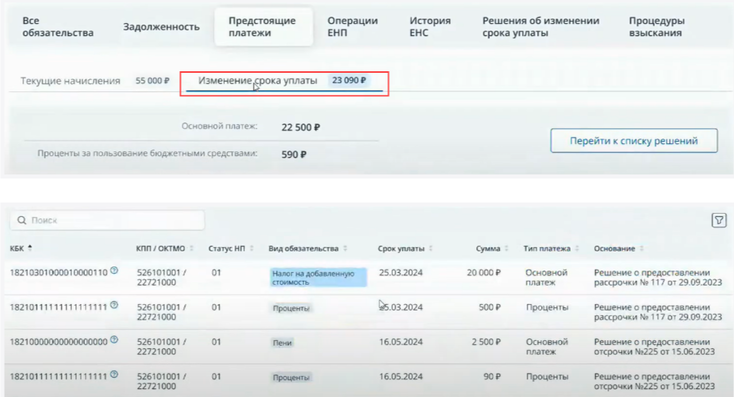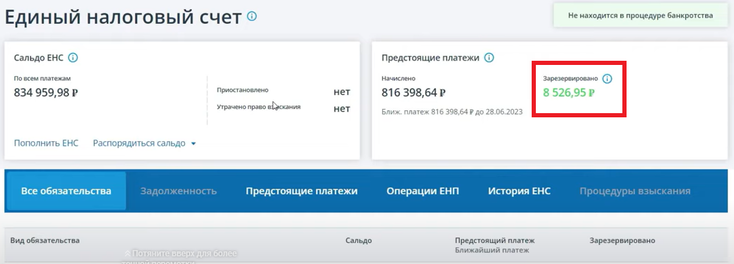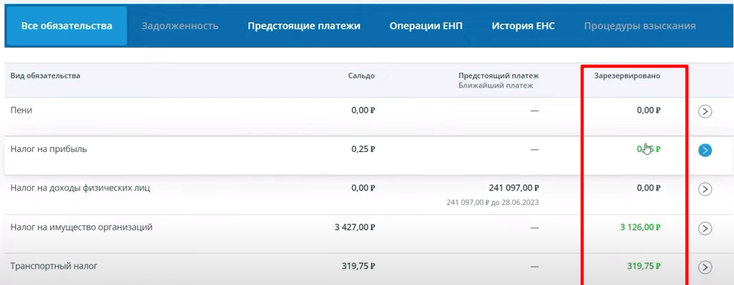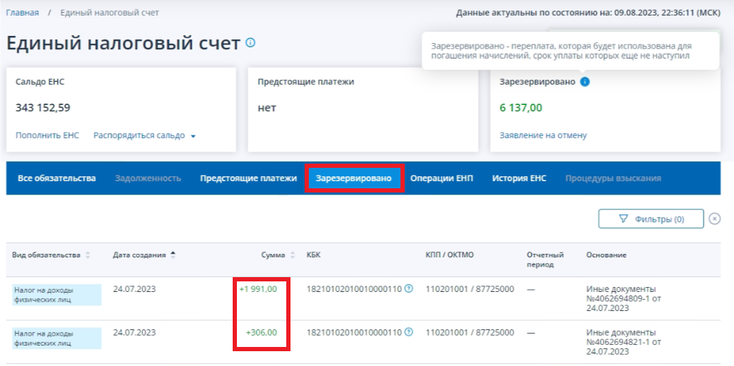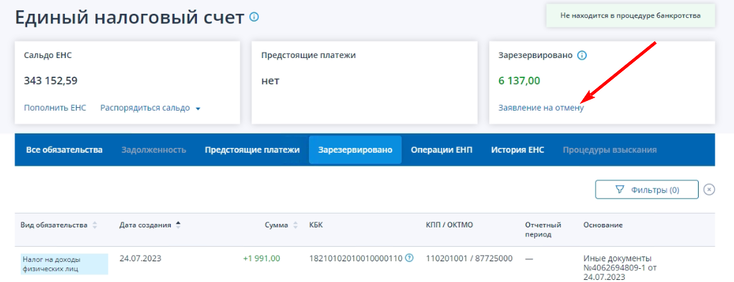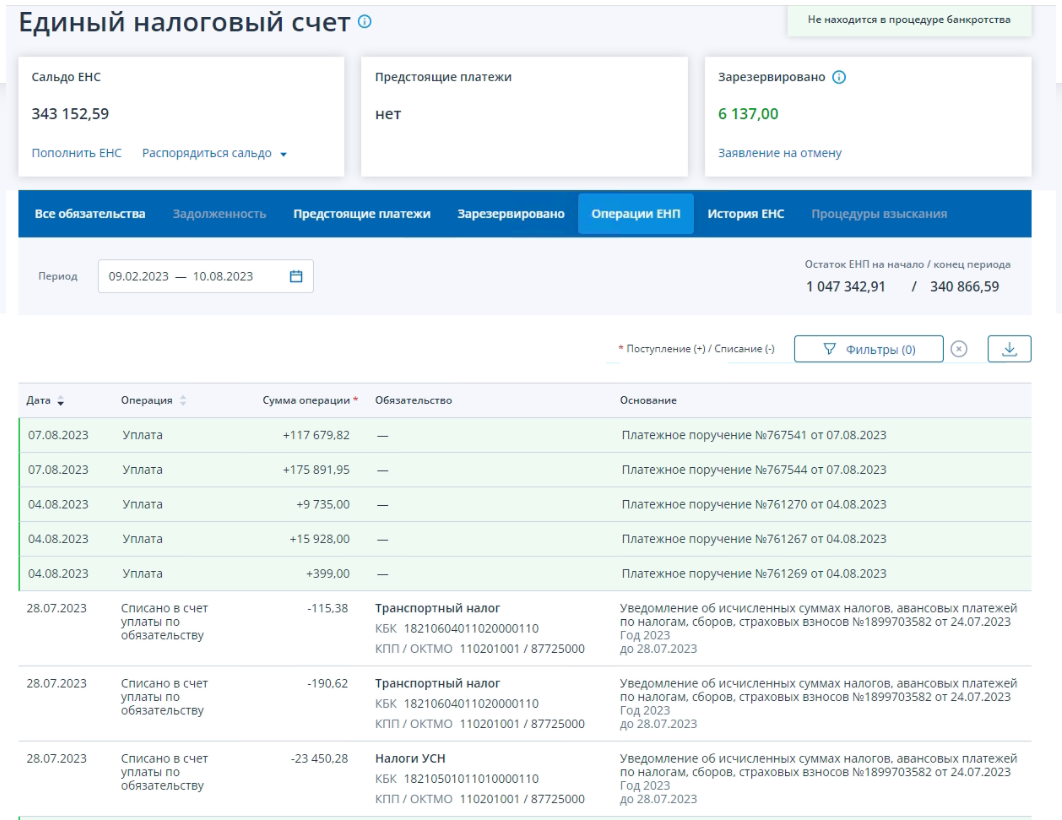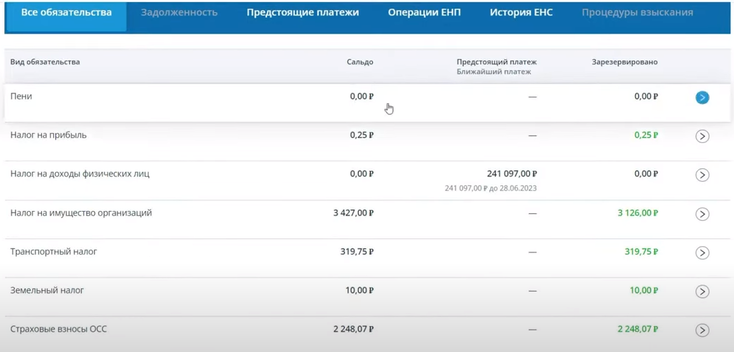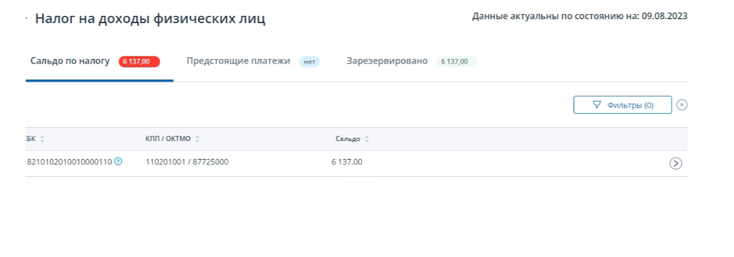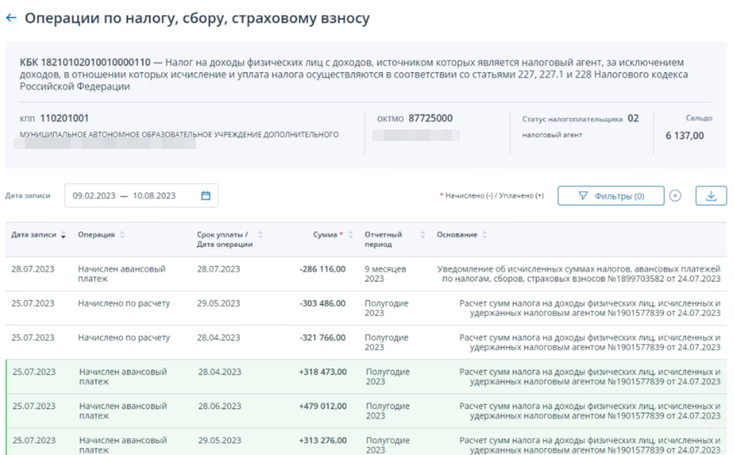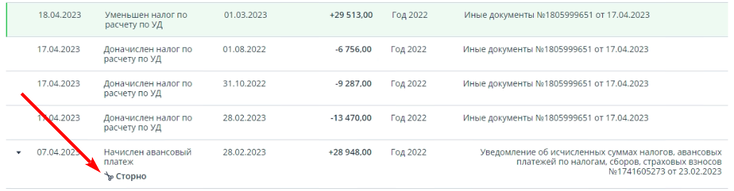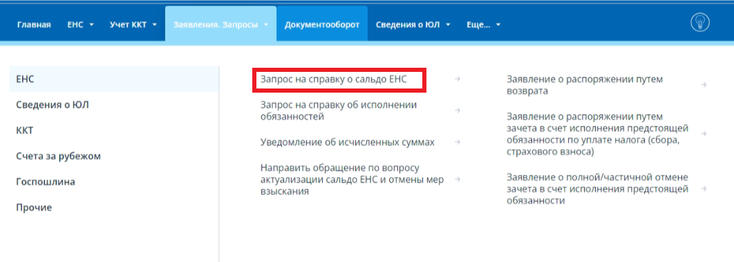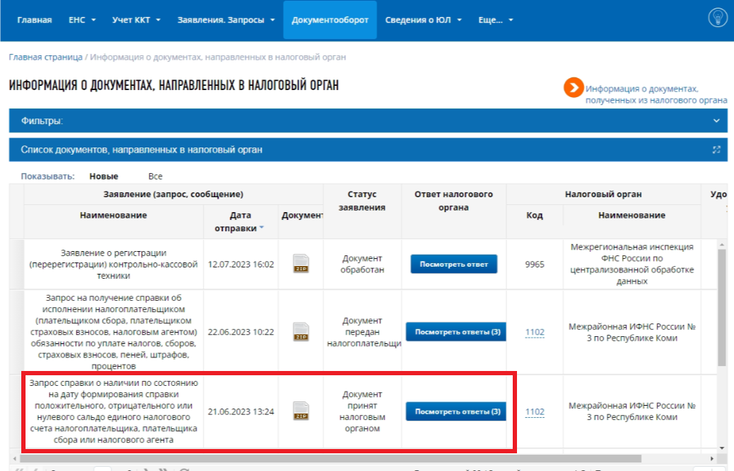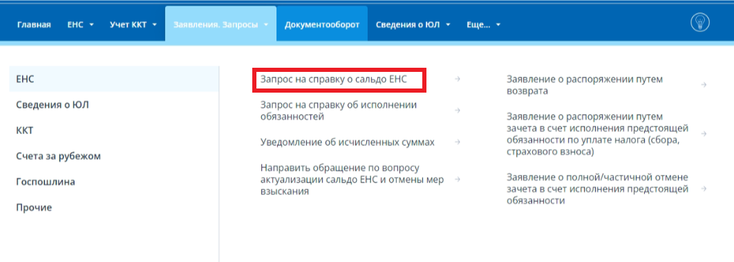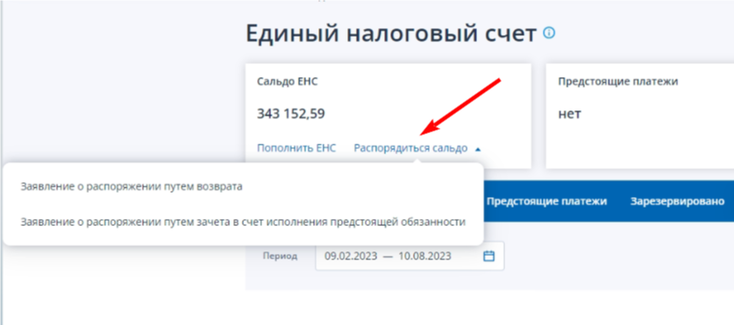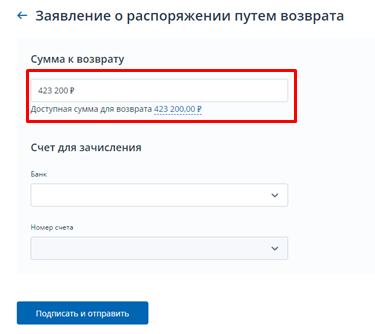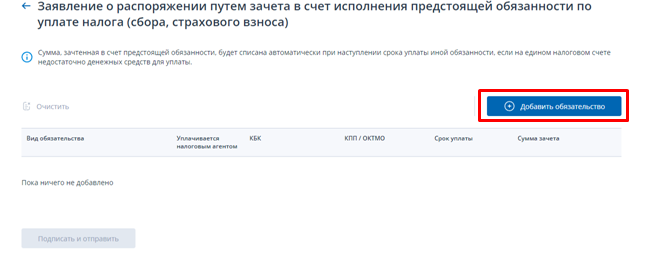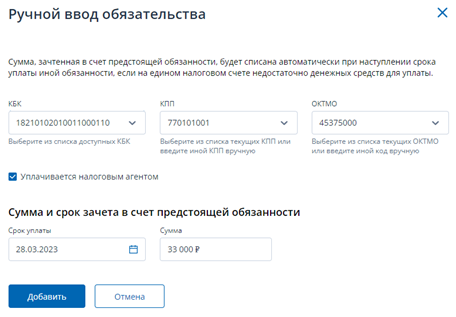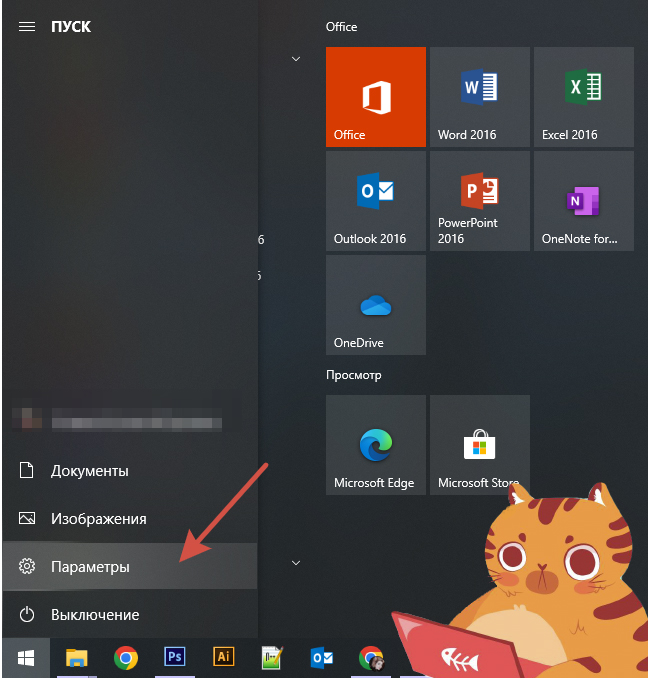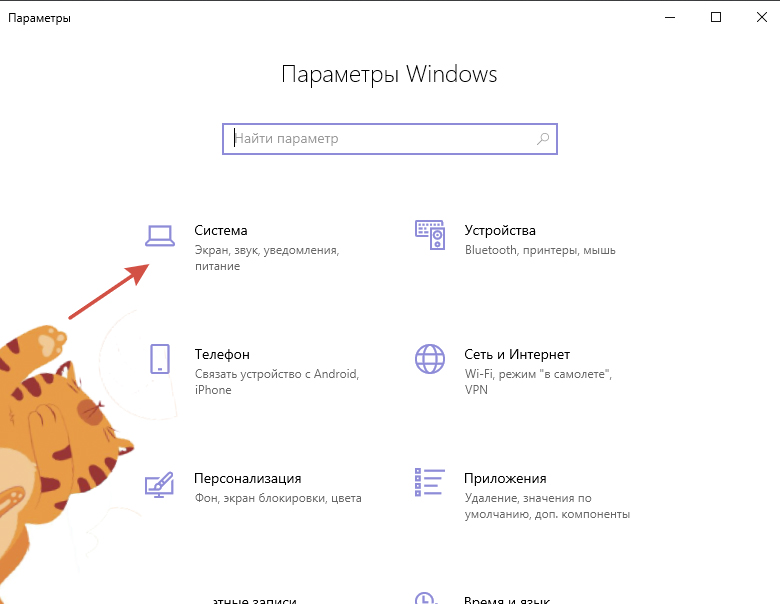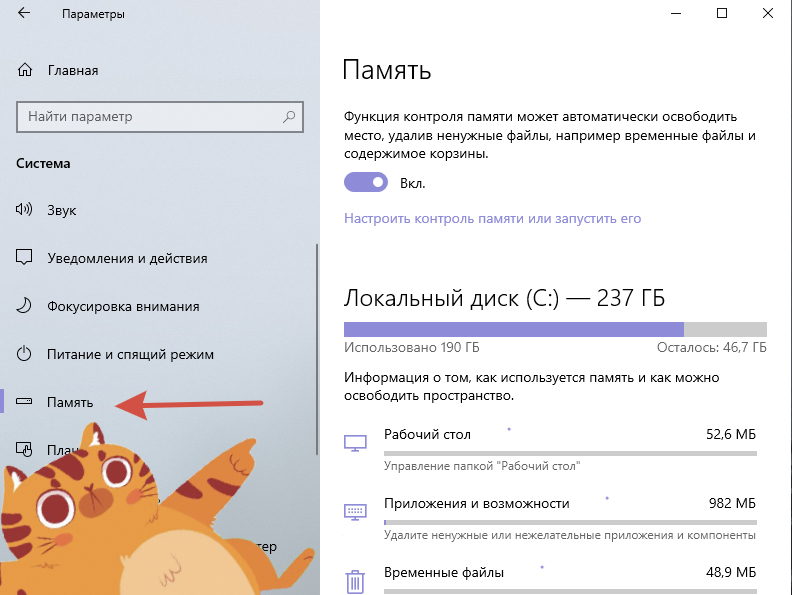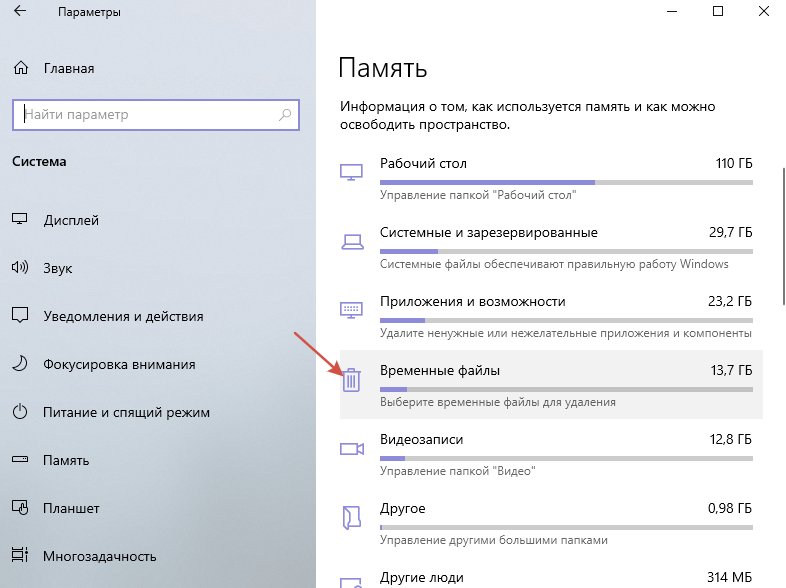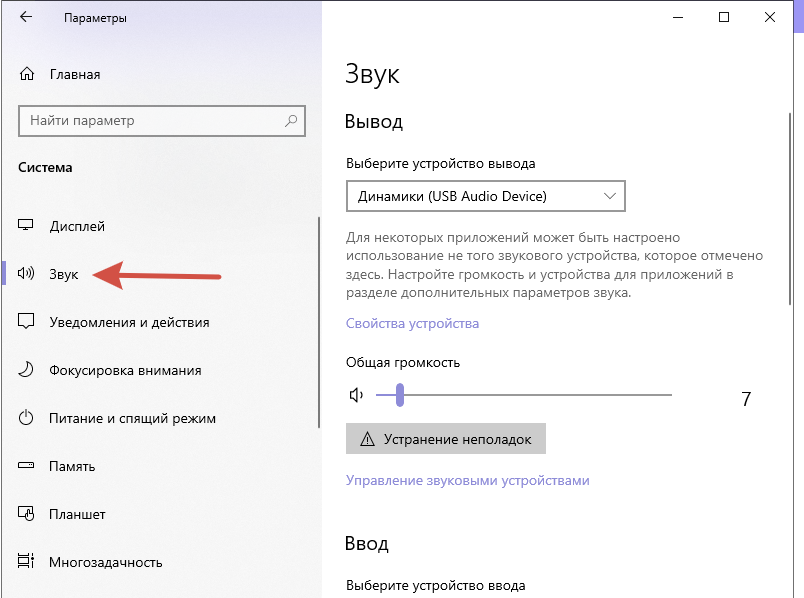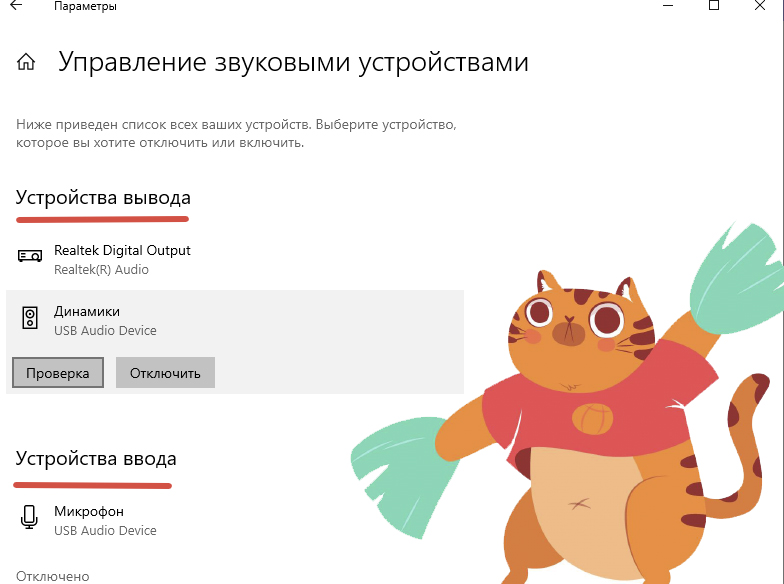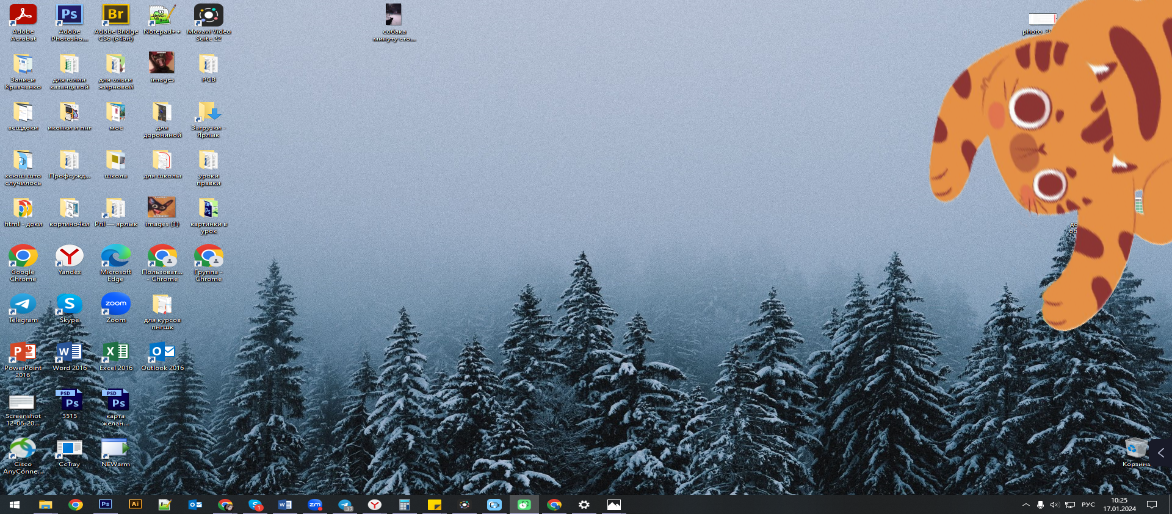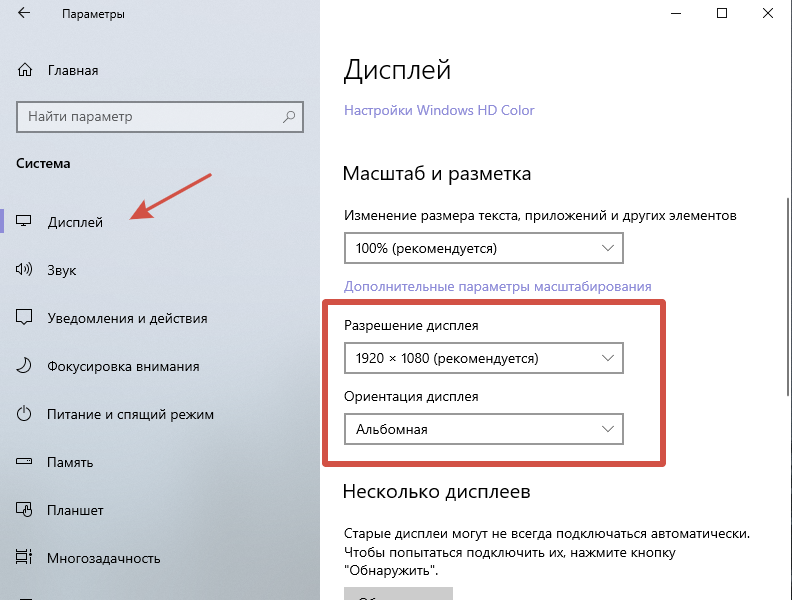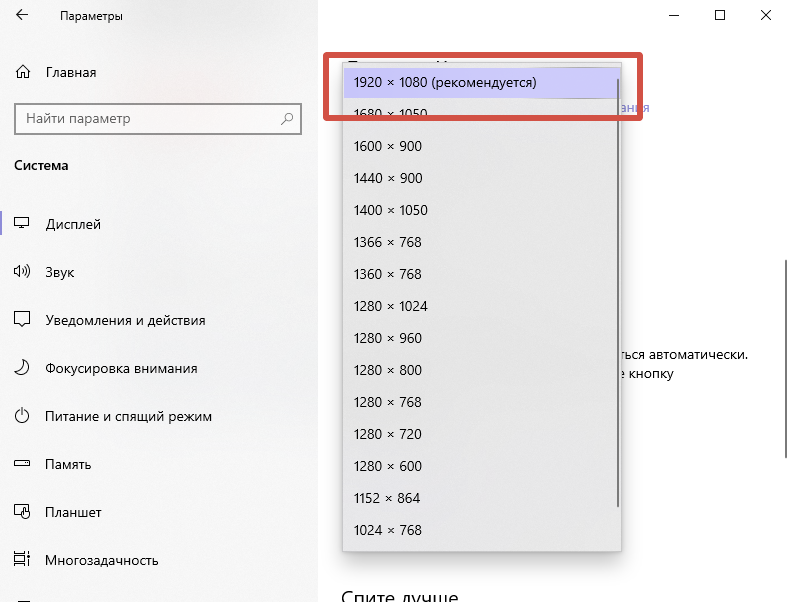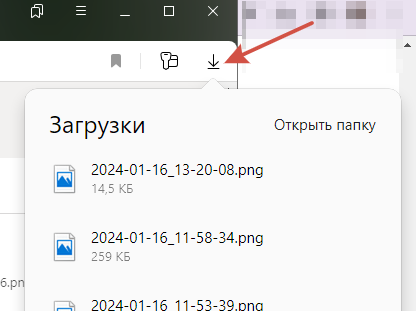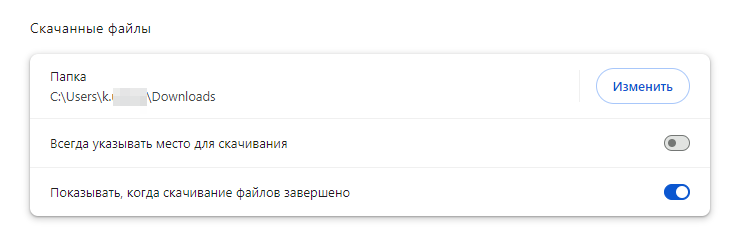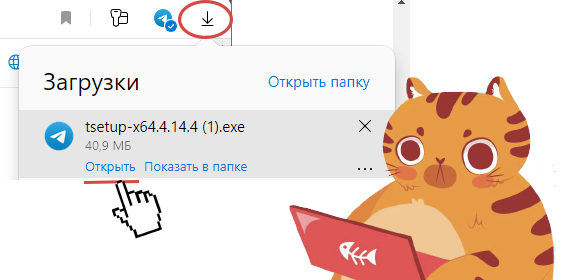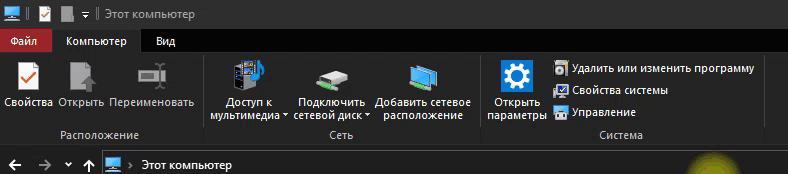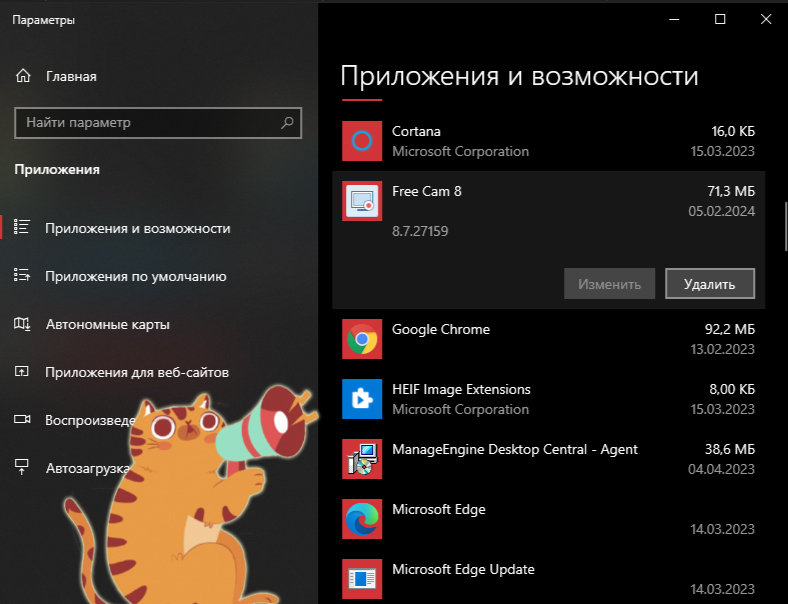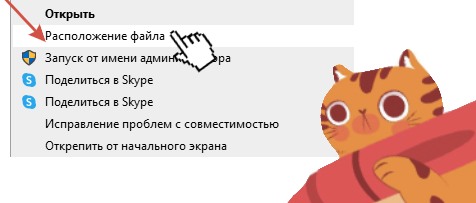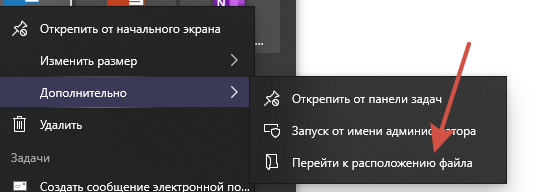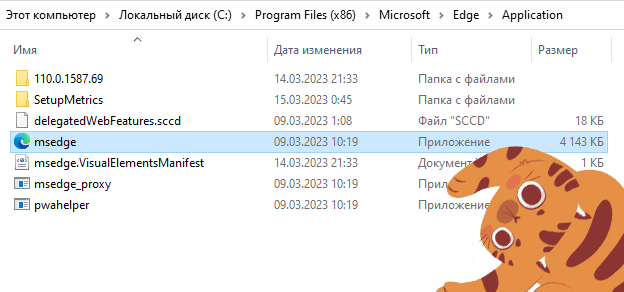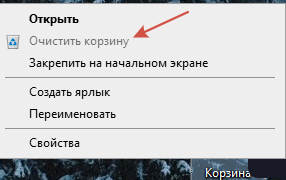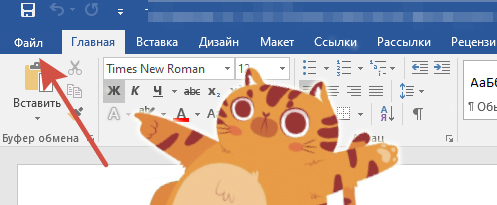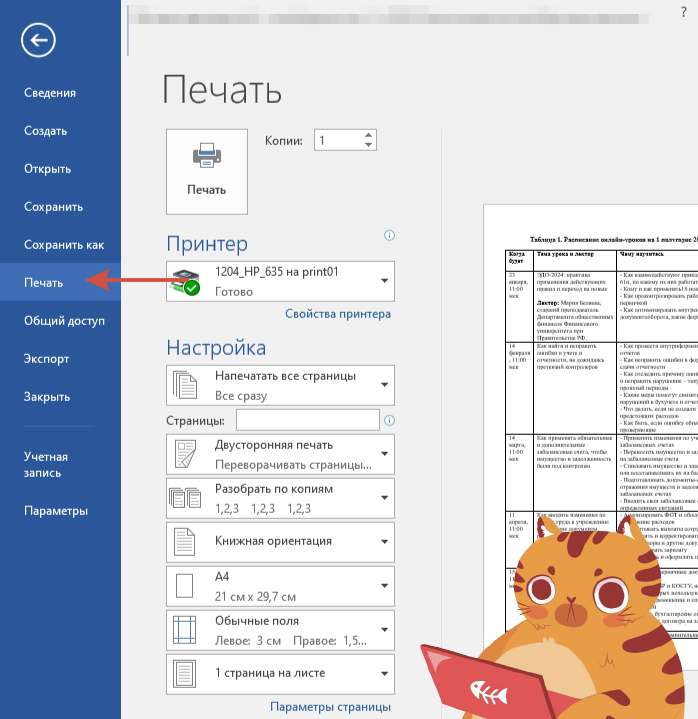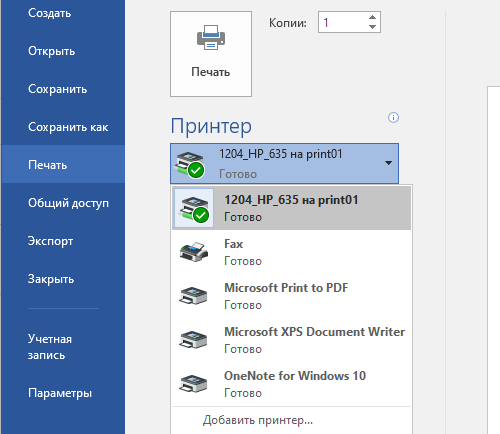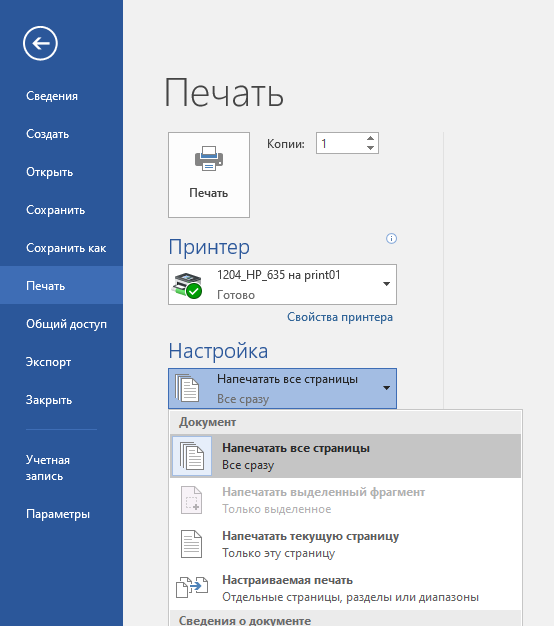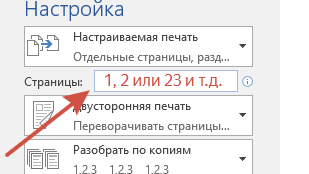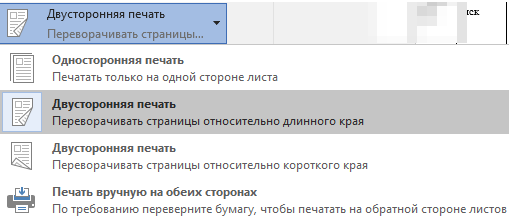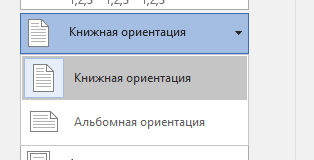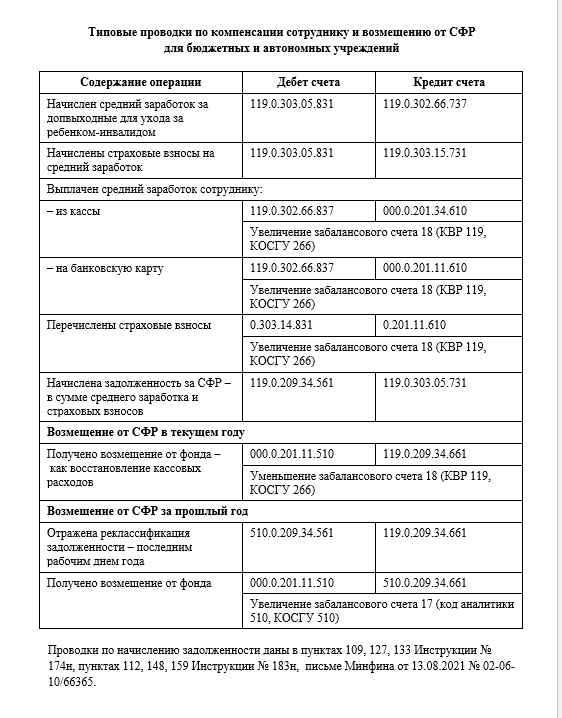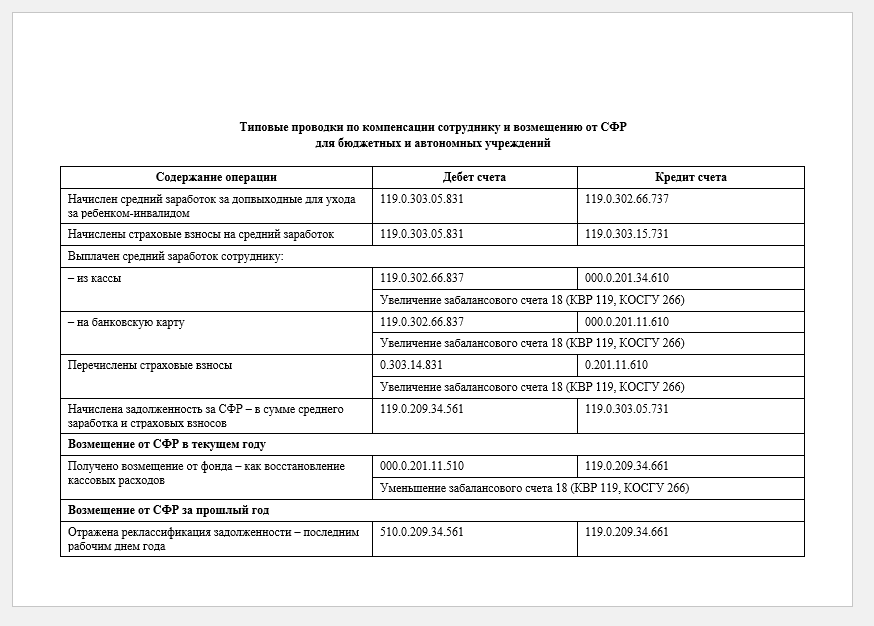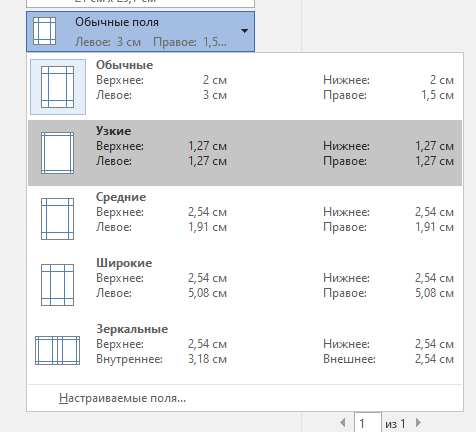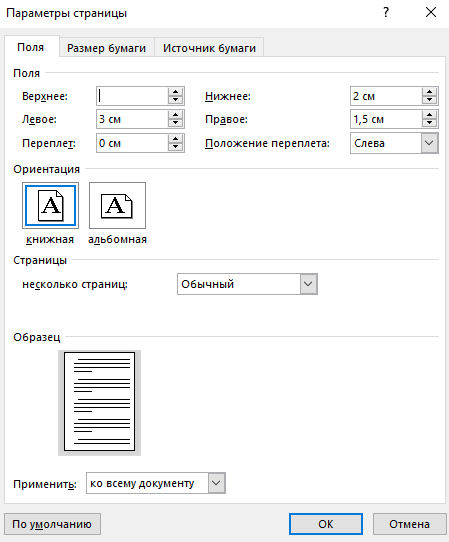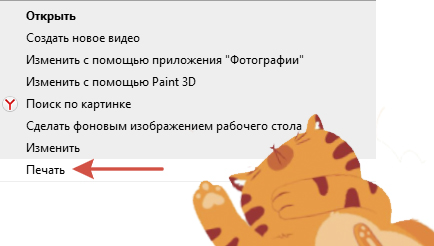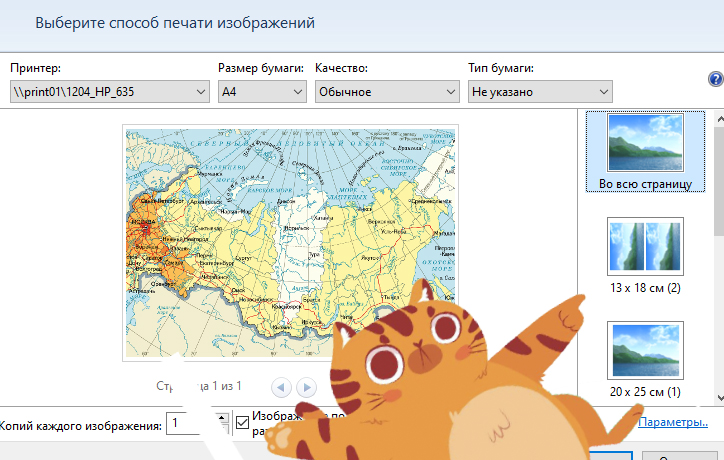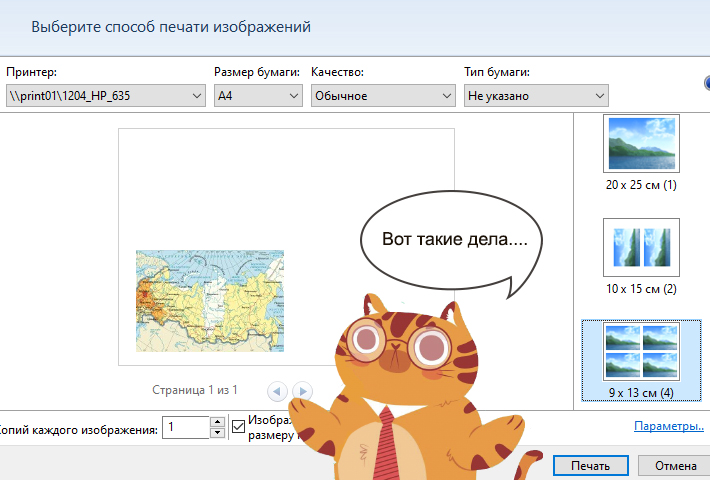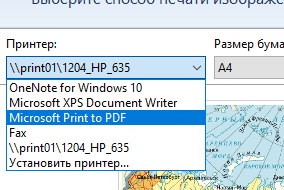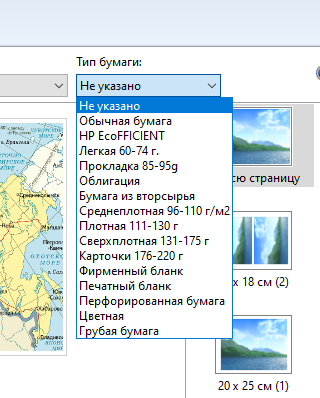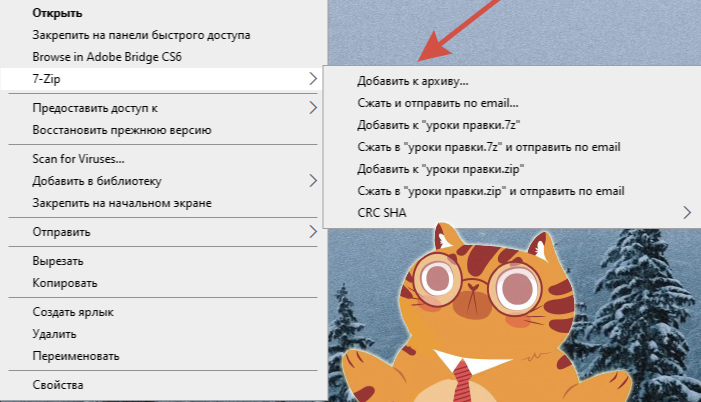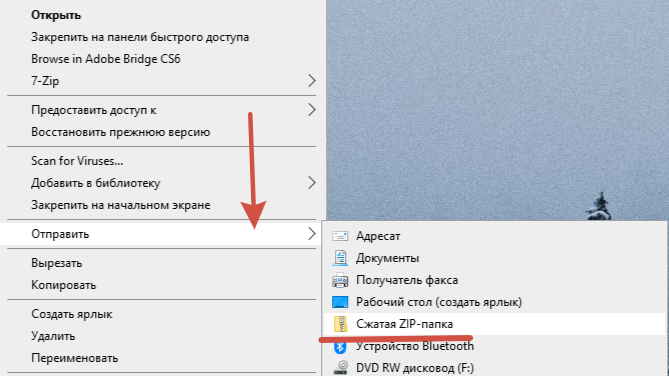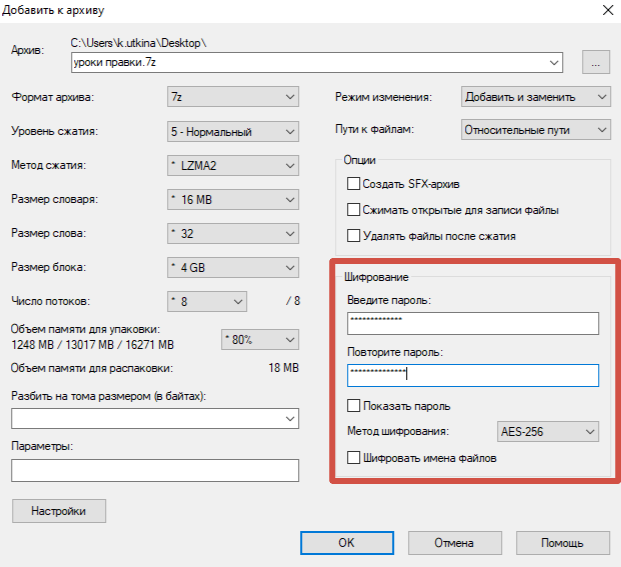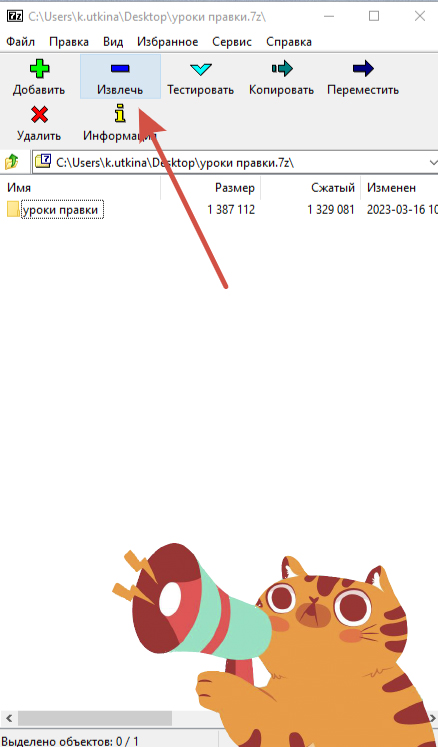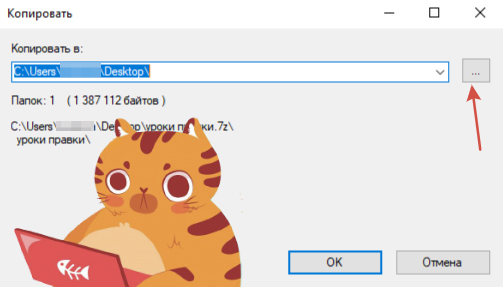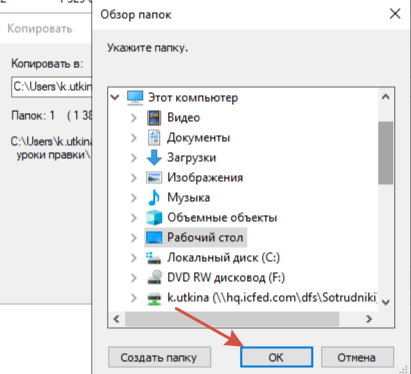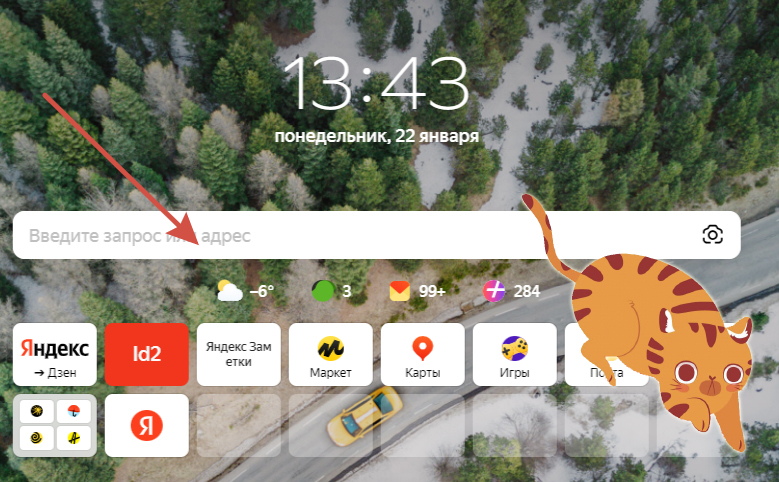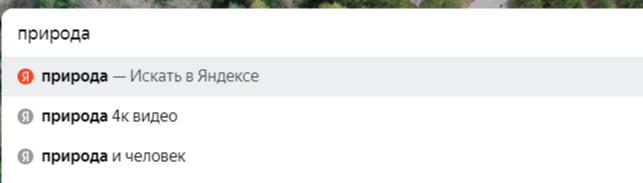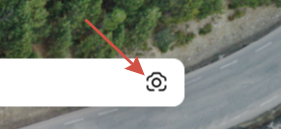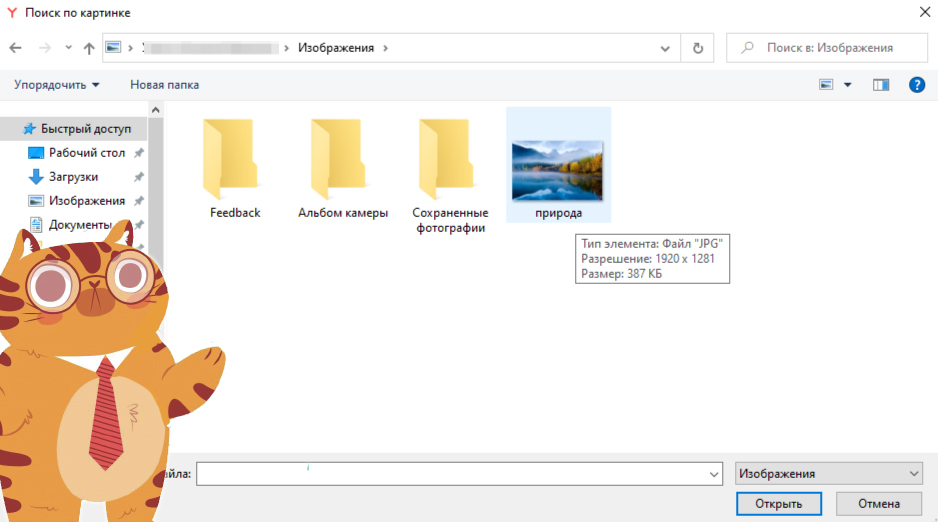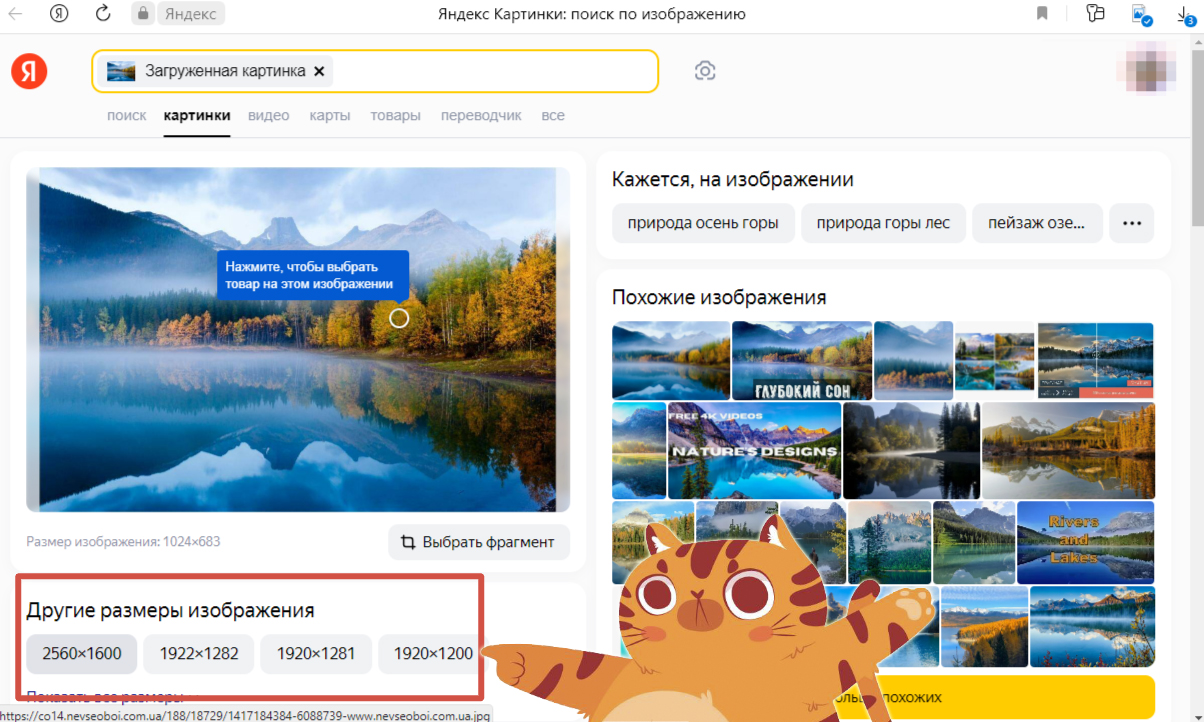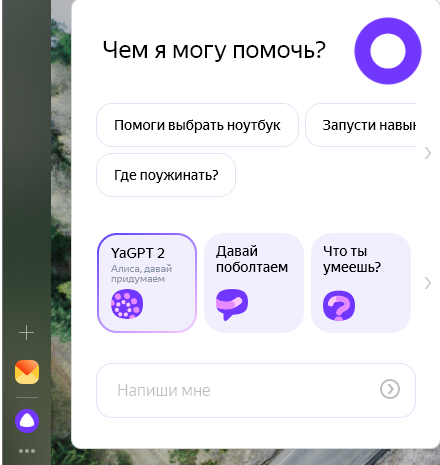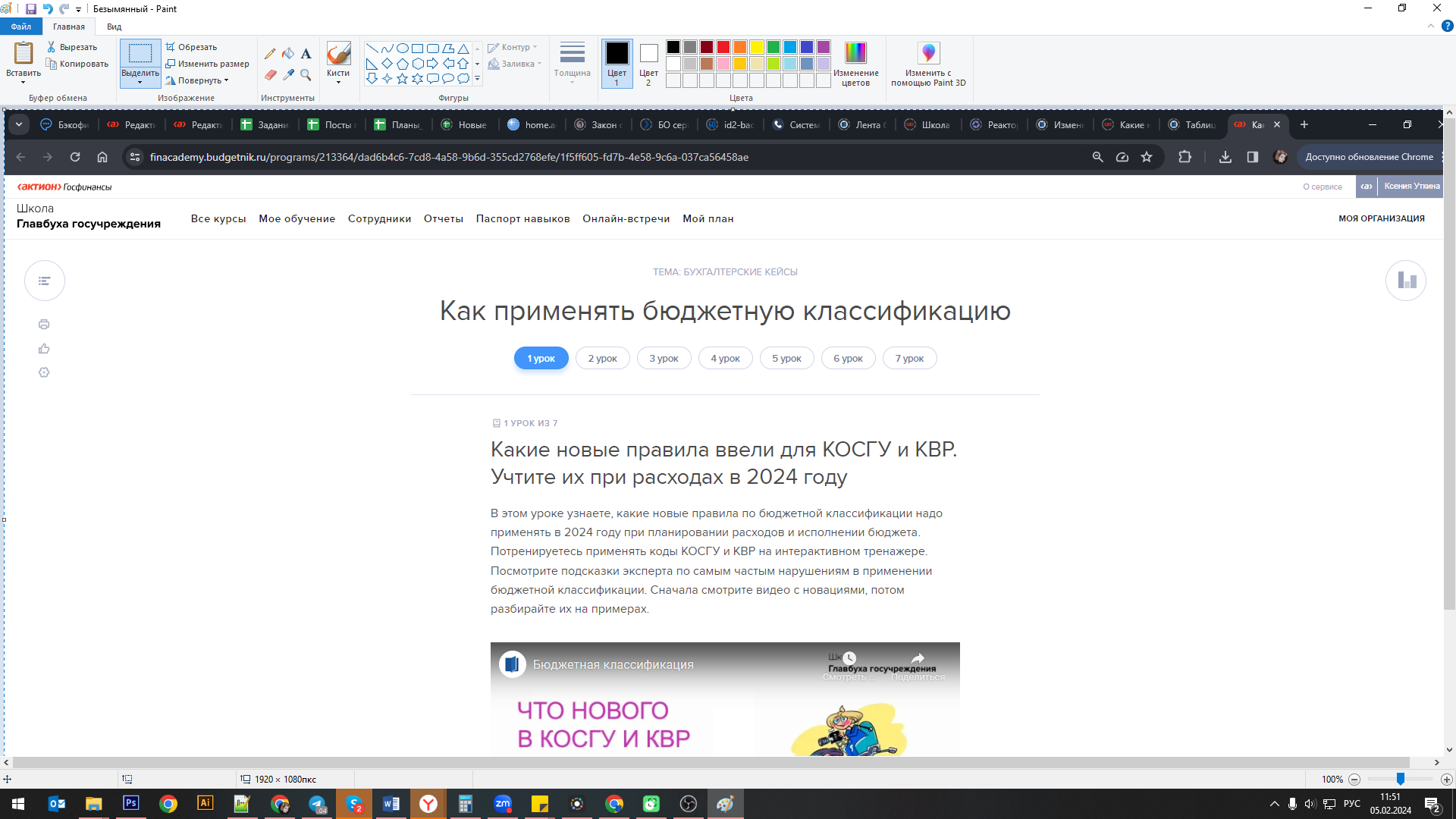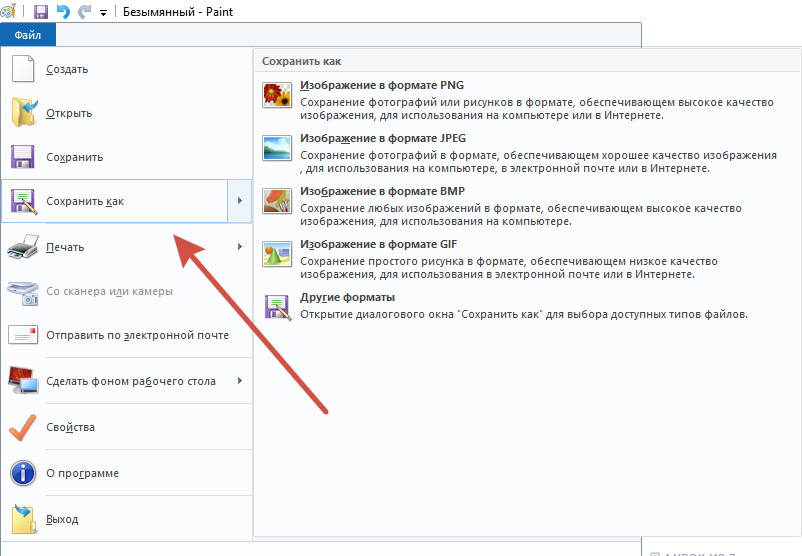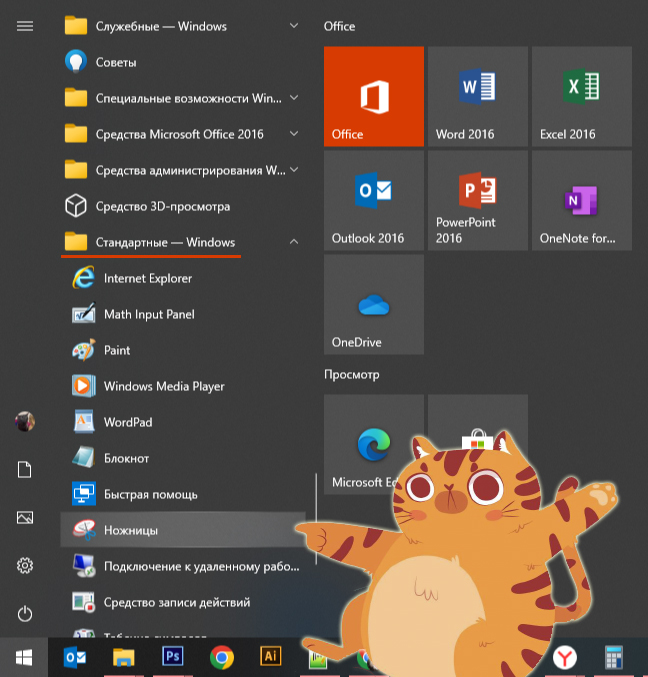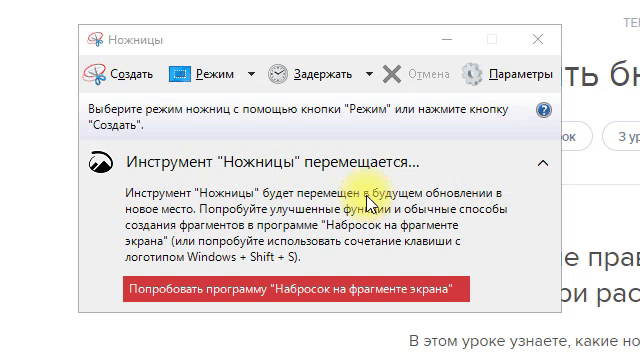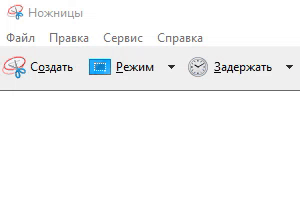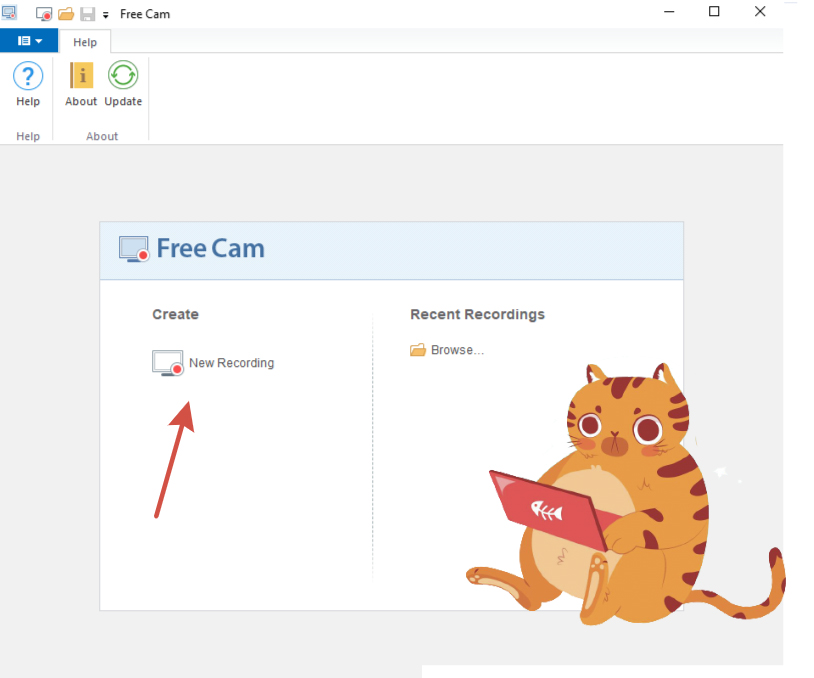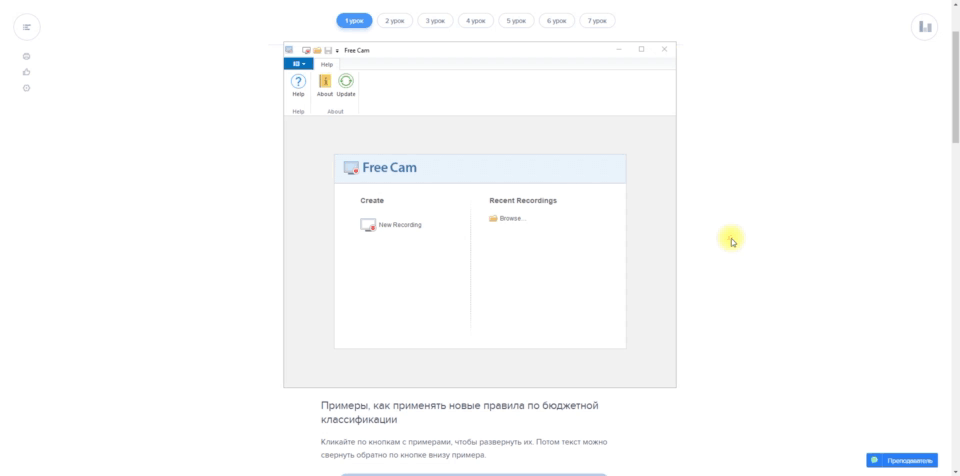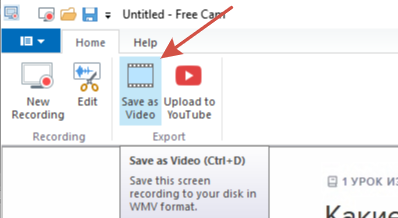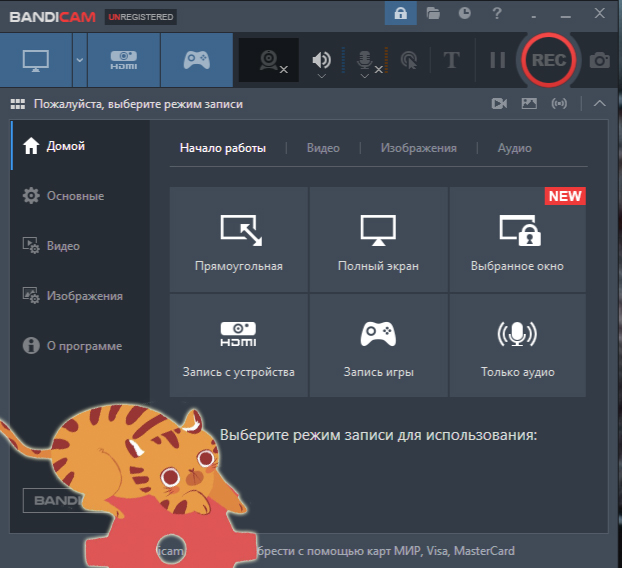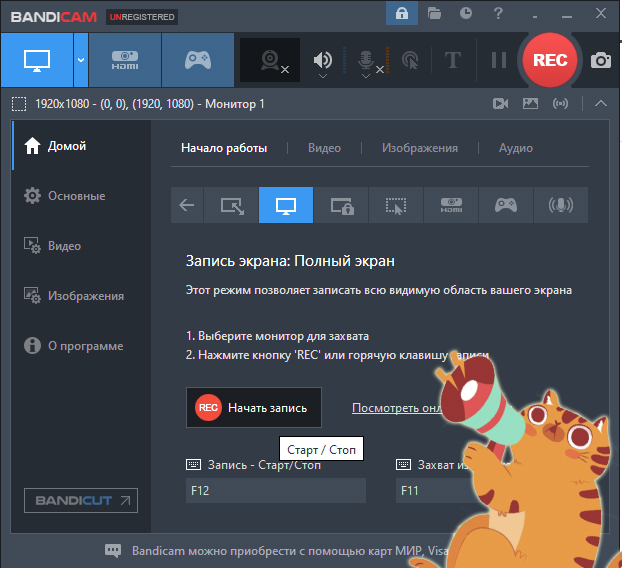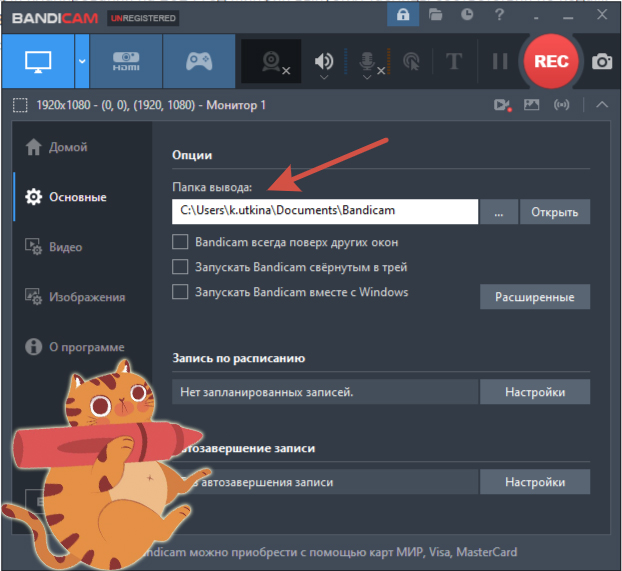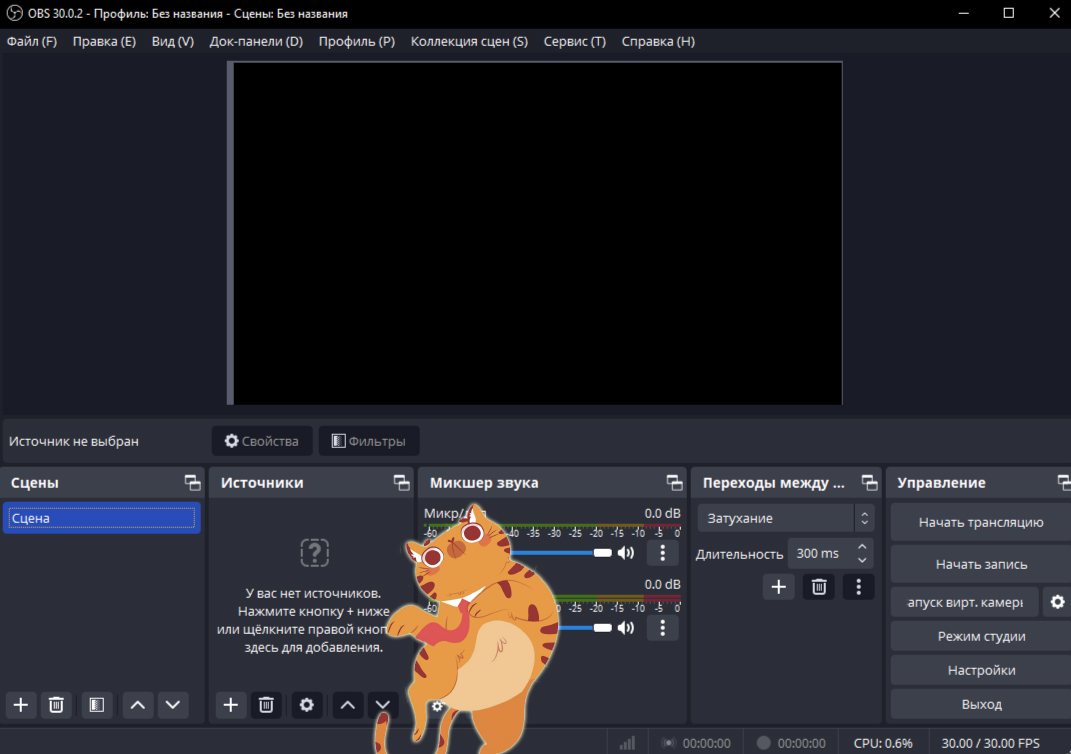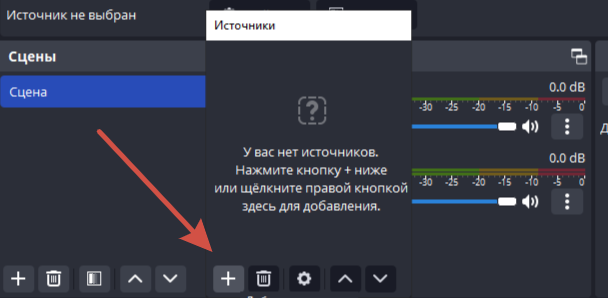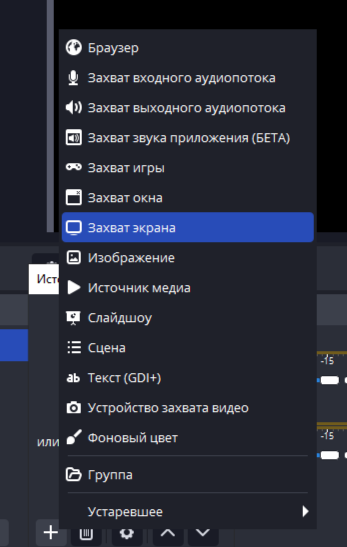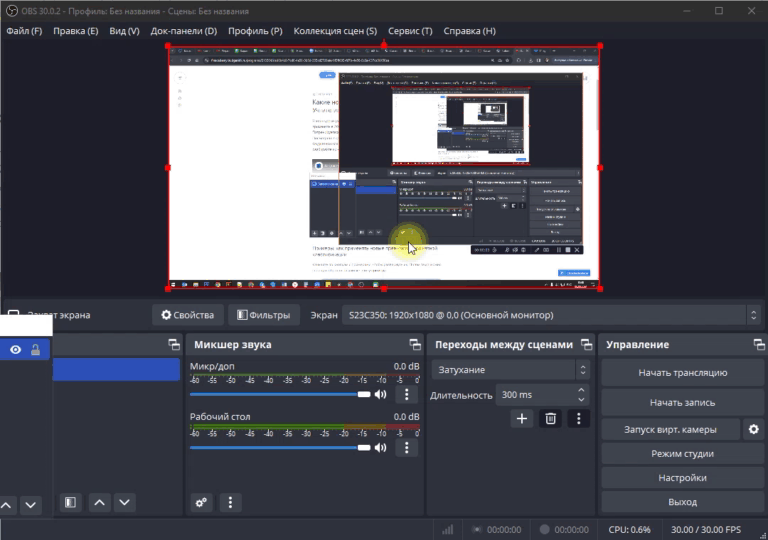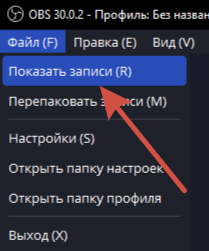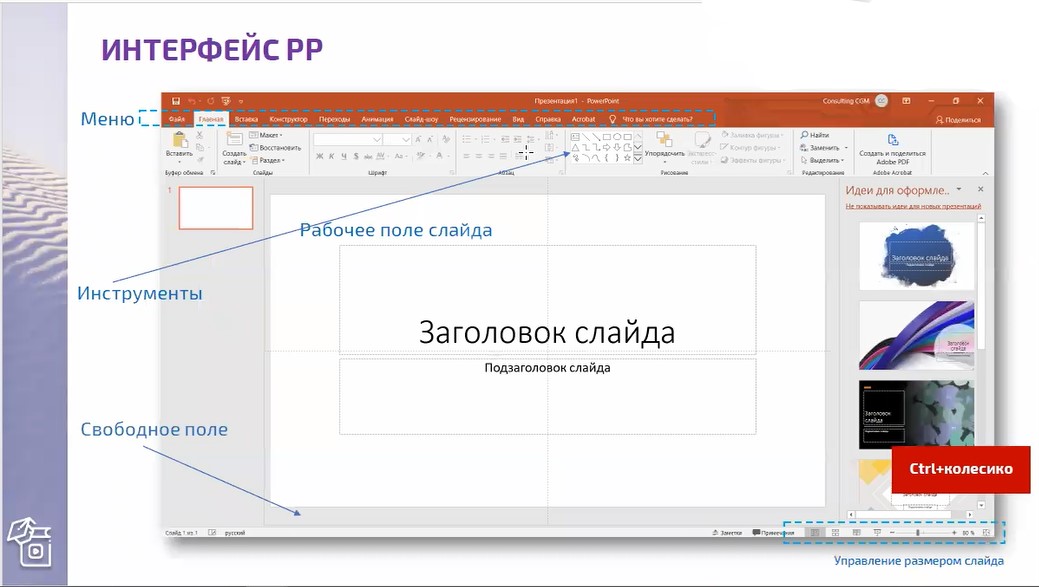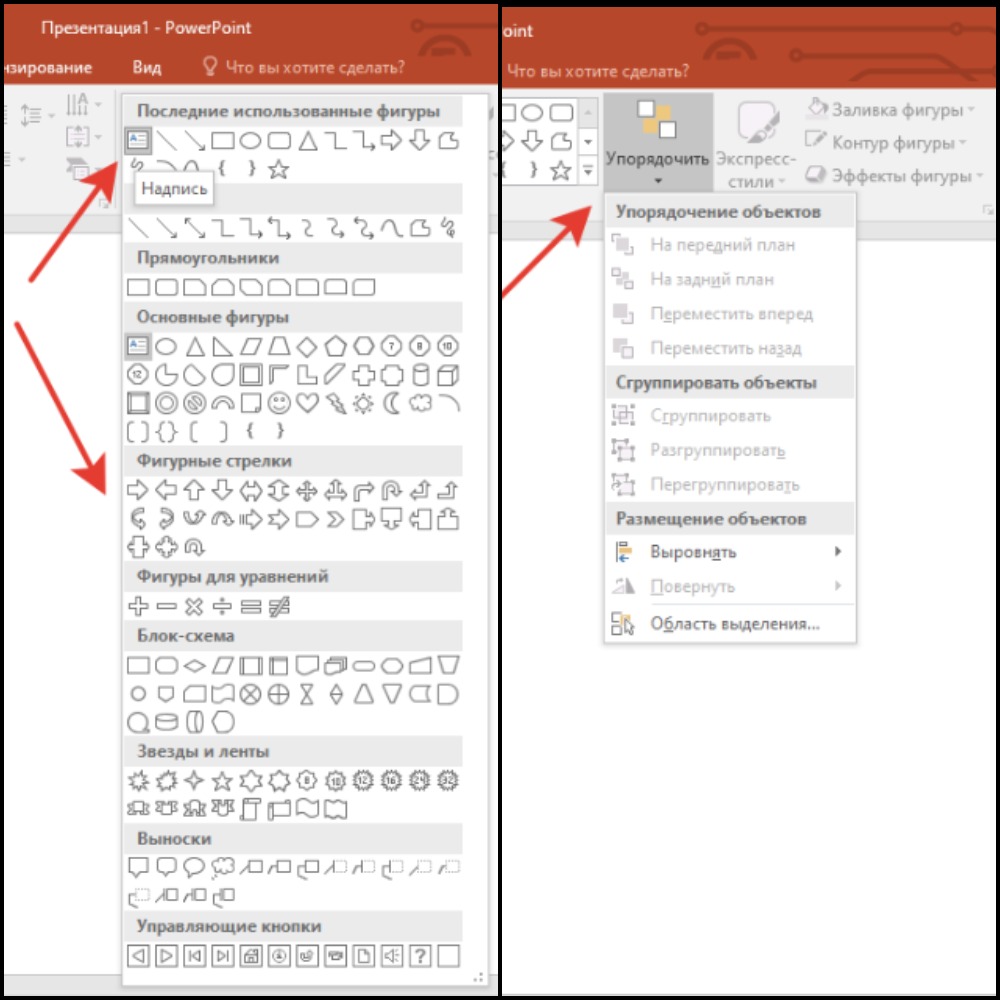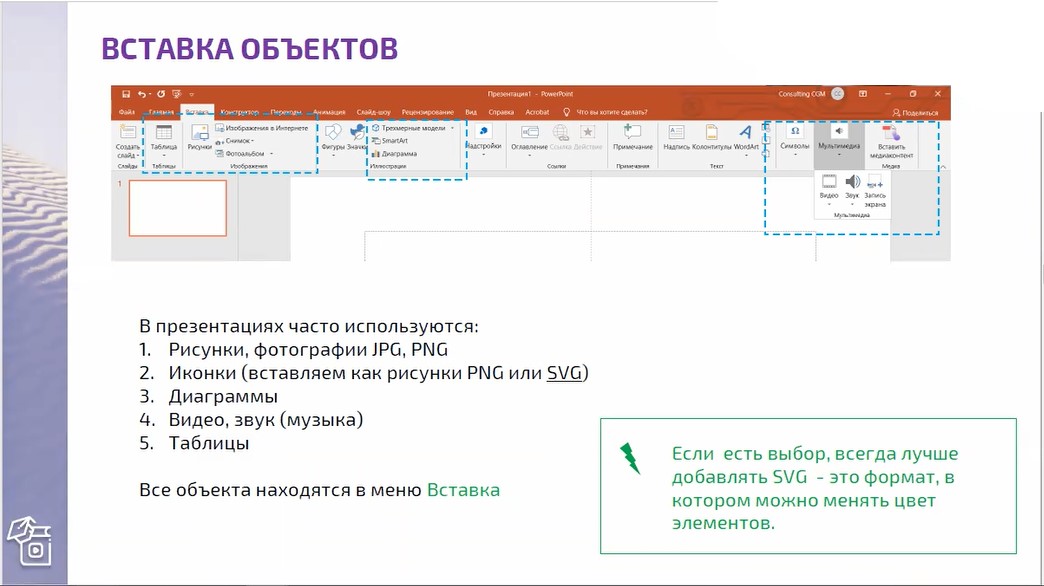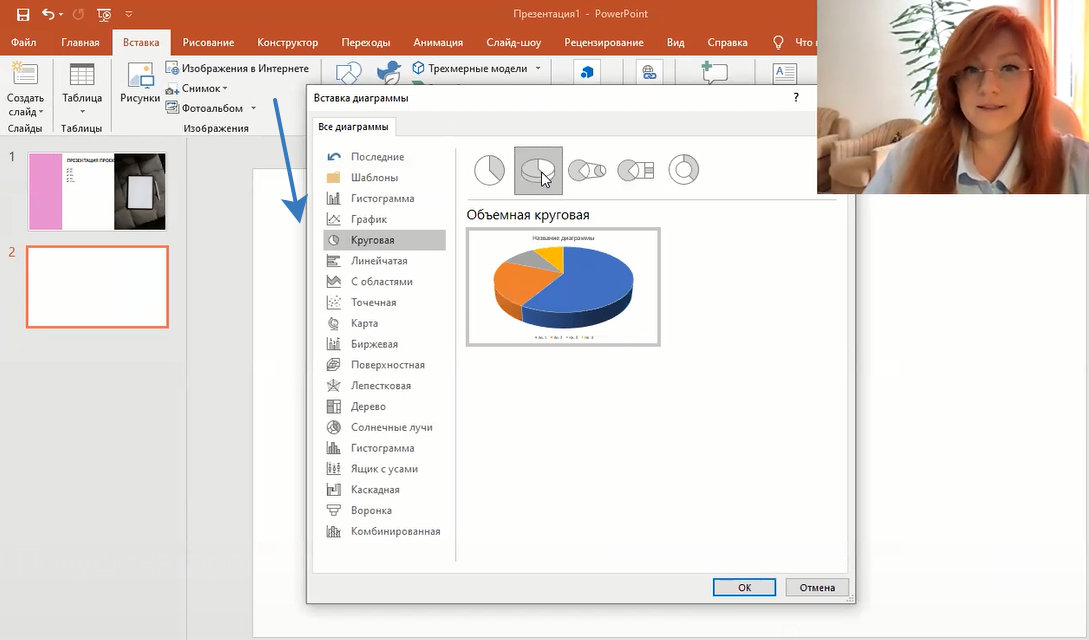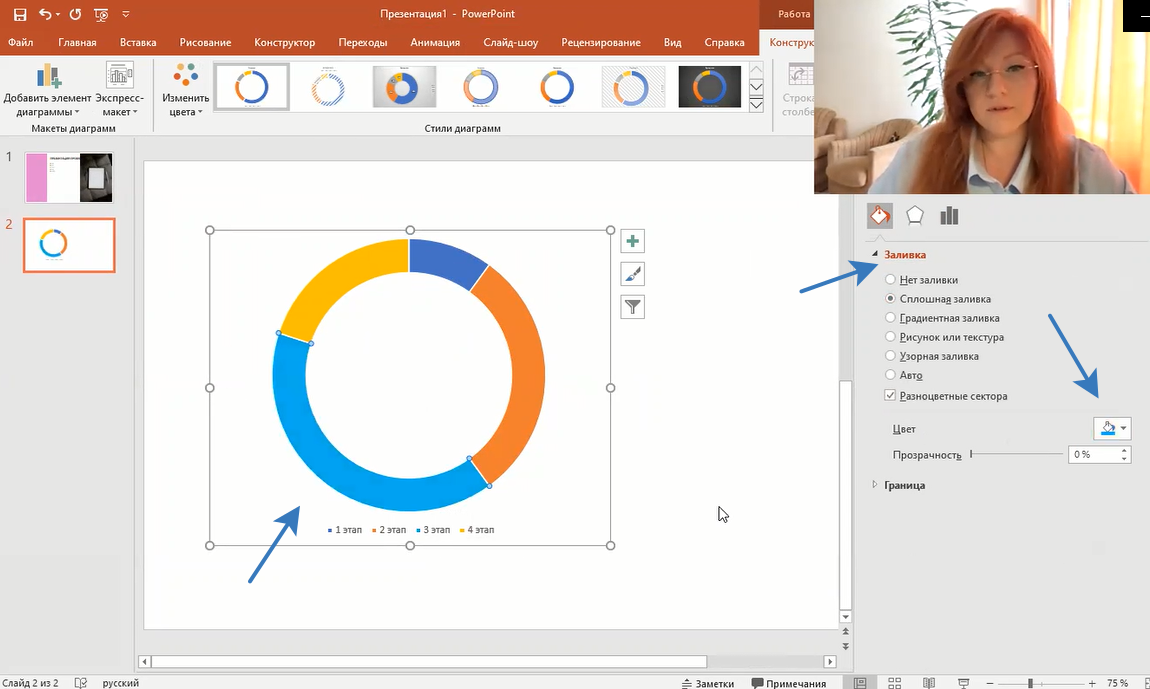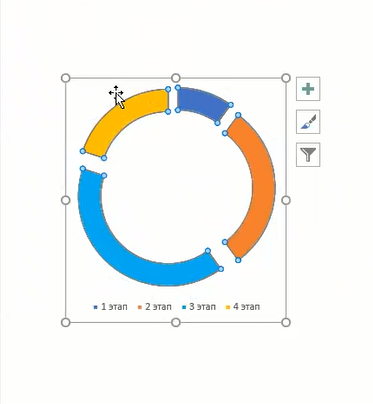Цифровая бухгалтерия: календарь и комплексная поддержка при цифровизации учреждения
Президент Владимир Путин взял под личный контроль реализацию нацпроекта «Цифровая экономика» и цифровизацию госсектора. В бюджетной сфере она идет по трем направлениям: предоставление госуслуг, управление госфинансами, бухучет. А к концу года вы должны быть готовы перейти на автоматизированный СМАРТ-контроль в ГИИС Электронный бюджет.


Президент России
Владимир Путин
Владимир Путин
«В наступающее десятилетие нам предстоит провести цифровую трансформацию всей страны, всей
России, повсеместно внедрить технологии искусственного
интеллекта,
анализа
больших данных».

Цифровизация бухгалтерии в 2025 году







Вместе с нашей круглосуточной поддержкой вы будете
уверенно идти по ключевым этапам цифровизации.
Весь год для вас доступны:
уверенно идти по ключевым этапам цифровизации.
Весь год для вас доступны:
Цифровой календарь
Ваш годовой план для отработки цифровых навыков.
- Ежемесячно отрабатывайте по одному цифровому навыку, это поможет подготовиться к переменам и встретить их без трудностей и нервных срывов.
- Отслеживайте, какие отчеты вам необходимо сдавать в электронном виде каждый день. Это поможет все делать в срок, без нарушений.

Горячая линия по цифровизации
Напишите вопрос экспертам на тему «Цифровой бухгалтерии», получите
быстрый ответ на электронную почту.

Участие в онлайн-конференциях и семинарах по цифровизации с
представителями Федерального казначейства и Минфина
2025
Январь
«Знаковые изменения для бухгалтера: как работать в 2025 году».
«Годовая отчетность с обязательными требованиями к показателям форм по новым разъяснениями Минфина».
«Изменения в графике документооборота на 2025 год и его применение сотрудниками».
Февраль
Критические ошибки в учете по итогам года, которые требуют срочного исправления
Оплата труда-2025: Ключевые изменения, которые повлияют на выплаты вашим сотрудникам
Срочно скорректируйте кадастровую оценку и пересмотрите показатели отчетности-24 по требованию Минфина
Электронная первичка-25: новые формы и новые правила
Март
Матзапасы-2025: новые требования к первичке и практические кейсы
3 марта в 10:00
Новые правила в оплате труда-25: доплаты и компенсации
11 марта в 10:00
Выдача денег под отчёт по-новому: все о расходах ответственных лиц и новых первичных документах
19 марта в 10:00
Как в 2025 году предоставить полные и достоверные сведения об учреждении на сайте bus.gov.ru
21 марта в 10:00
Сложности заполнения отчета о результатах деятельности и об имуществе за 2024 год
27 марта в 10:00
Апрель
Два проблемных документа для списания имущества: как применять Акт утилизации и Решение об оценке
1 апреля в 10:00
Расходы на обновление компьютеров в 2025 году: ремонт, покупка и модернизация
8 апреля в 10:00
Порядок списания основного средства с балансового и забалансового учета в 2025 году
22 апреля в 10:00
Май
Контроль забалансового учета. Отдельные вопросы учета имущества на 02 и 21 счете
12 мая в 10:00
Новые правила сверки ЕНС. Как заполнять документы и отражать по ним сведения в учете
15 мая в 10:00
Новые правила в расчетах с сотрудниками, предупреждение нарушений и специфика отдельных выплат
21 мая в 10:00
Спорные КВР и КОСГУ - 2025. Как быстро определять увязку для расходов
29 мая в 10:00
Июнь
Новый этап в цифровизации бюджетного учета через ЭДО и контроля показателей учета
23 июня в 10:00
Июль
Какие сведения учреждения на сайте bus.gov.ru проверит казначейство на 1 июля
10 июля в 10:00
ЭДО: как выловить проблемы в первичке и перестроить работу с ними
29 июля в 10:00
Август
Цифровой рубль в бюджетном процессе с октября 2025 года
12 августа в 10:00
Нецелевое использование бюджетных средств: опасные ошибки бухгалтера в КОСГУ и КВР
28 августа в 10:00
Сентябрь
Как избежать расхождений в отчетности? Сверка и учет безвозмездного имущества перед отчетностью за 9 месяцев
8 сентября в 10:00
Просите больше: как бухучет и цифровые технологии помогут обосновать расходы и увеличить финансирование учреждения
17 сентября в 10:00
Октябрь
Новое в инвентаризаци-2025: описи, переход на СГС, внутренний контроль
1 октября в 10:00
Цифровой контроль: по каким показателям ревизоры найдут нарушения, даже не приходя в учреждение
2 октября в 10:00
Ноябрь
Инвентаризация – 2025: электронные ресурсы для взаимодействия с сотрудниками, контрагентами и сверки расчетов
5 ноября в 10:00
Инвентаризация забалансовых счетов, которые несут финансовые риски
17 ноября в 10:00
Доходы и расходы будущих периодов: переходящие остатки и новые правила учета в связи с отменой инструкции 157н
24 ноября в 10:00
Уроки из программы
Цифровая бухгалтерия в бюджетной сфере
Цифровая бухгалтерия в бюджетной сфере
Пройдите обучение и освойте цифровые технологии для
бухгалтерии бюджетной сферы.

«Цифровизация ради цифровизации быть не должно. Поэтому для нас цель цифровой трансформации
— это удобство для человека и эффективность государства».
«Большое спасибо коллегам из МИНФИН, что они все больше формализуют процессы которые в
условиях цифровизации позволяют автоматизировать составление и
представление всех форм отчетности».
«Национальная программа «Цифровая экономика» — проект большой, масштабный, амбициозный. Он
реализуется с 2019 года при участии более 50 федеральных
ведомств
и всех регионов страны, и по этим показателям мы бьём все рекорды. Программа действует до
конца года, но уже сейчас мы готовы подвести основные итоги и
сформулировать задачи на следующий период».